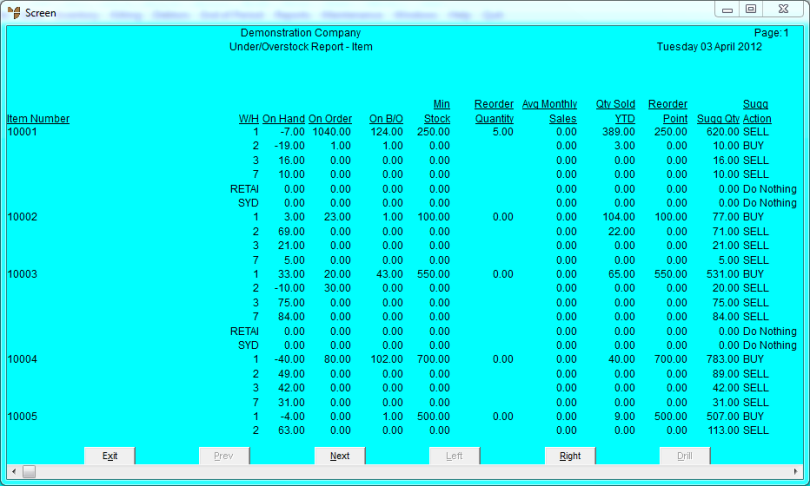Reference
For information on how Micronet calculates these quantities, refer to "How Micronet Calculates Stock Purchase Quantities for Automatic Purchase Orders".
The Understock/Overstock Report lists items that are understocked or overstocked based on either:
The suggested buy and sell quantities in the report are the same as those that would be calculated by the Automatic Purchase Order program.
|
|
|
Reference For information on how Micronet calculates these quantities, refer to "How Micronet Calculates Stock Purchase Quantities for Automatic Purchase Orders". |
To print an Understock/Overstock Report:
Refer to "Inventory Reports - Understock/Overstock Report".
Micronet places a tick beside that menu option.
Micronet displays a User Defined Questions screen, which differs depending on the sort order you selected. This screen shows the User Defined Questions screen for the item sort order.
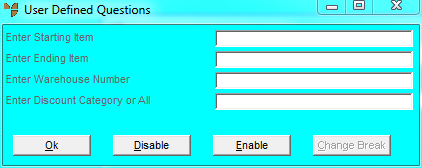
|
|
Field |
Value |
|
|
Enter Warehouse Number |
To print the report for a specific warehouse only, enter the warehouse ID. You can also press spacebar then Enter to select a warehouse. Leave this field blank to include all warehouses. |
|
|
Enter Discount Category or All |
To include a specific discount category in the report, enter the ID of the discount category. Leave this field blank or enter ALL to include all discount categories. |
Micronet displays the Select Output Device screen.
|
|
|
Reference For more details on these options, refer to "Selecting the Output for Inquiries and Reports". |
Micronet displays the Understock/Overstock Report screen.
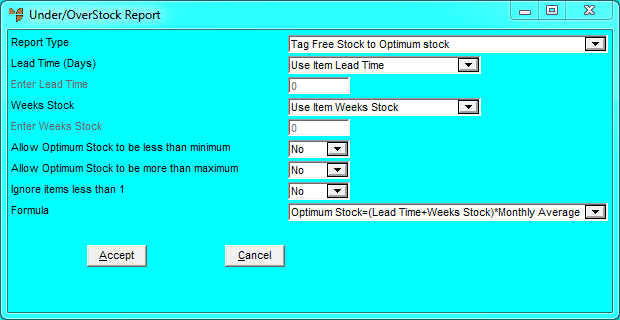
The fields on this screen relate to the default stock details setup on the Warehouse Details screen in the Inventory master file (refer to "File - Inventory - Purchasing").
|
|
Field |
Value |
|
|
Report Type |
Select the type of report you want to run:
|
|
|
Lead Time (Days) |
Select how to use item lead times in the calculation (that is, the average time from order to delivery for the item to be receipted into store). Options are:
|
|
|
Enter Lead Time |
If you selected Override Lead Time in the Lead Time (Days) field, enter a lead time value (number of days) which overrides the default lead time values during calculation for stock ordering. |
|
|
Weeks Stock |
Select how to use item weeks stock figures in the calculation (that is, the amount of stock necessary to meet demand for x number of weeks). Options are:
|
|
|
Enter Weeks Stock |
If you selected Override Weeks Stock in the Weeks Stock field, enter a weeks stock value (number of weeks) which overrides the default weeks stock values during calculation for stock ordering. For example, entering a 4 (for four weeks) would make Micronet first calculate the current stock on hand situation, check the average sales, determine the amount of stock that is required to meet the current demand PLUS the amount of stock necessary for the next four weeks. |
|
|
Allow Optimum Stock to be less than minimum |
Select Yes if the optimum stock level calculated by Micronet for each item can be less than the Min Stock entered in the Inventory master file. Select No if you always want Micronet to bring stock up to the minimum level. |
|
|
Allow Optimum Stock to be more than maximum |
Select Yes if the optimum stock level calculated by Micronet for each item can be more than the Max Stock entered in the Inventory master file. Select No if you always want Micronet to keep stock at the maximum level. |
|
|
|
Technical Tip If you want your optimum stock level to be as is, select Yes in both of these fields. However, if you want it to be restricted to within the minimum to maximum range, select No in both fields. |
|
|
Ignore items less than 1 |
Select Yes if you want Micronet to ignore any items to be ordered if the quantity calculated is less than 1. This is so you don't order, say, half an item. Select No to include these items in the suggested quantities to order. |
|
|
Formula |
Micronet displays the standard formula used to calculate optimum stock levels, that is:
This option is provided so that developers of Micronet can provide new formulas if required. |
Micronet prints or displays the Understock/Overstock Report listing all items that meet the selection criteria, and in the selected sort order.